Espero que todos volvamos en Enero con energías renovadas.
Aquí os dejo un vídeo navideño, muy de "nuestro estilo"... ¡Pasadlo bien!
http://aulainformatica.wordpress.com/
http://pcpi-almansa.blogspot.com/2008/12/crucigramas-y-demas.html

Realizar los siguientes ejercicios:

Defragmentar todos los martes a las 18:35
El programa contenido en el sector de arranque de la partición activa (nada que ver con el sector de arranque del disco duro visto antes) procederá al arranque del sistema operativo.
En el caso de WindowsXP, en el sector de arranque de la partición activa estarán el fichero boot.ini y el programa NTLDR, responsables de su arranque. El boot.ini es una especie de menú con todos los sistemas operativos disponibles en el PC, mira:
Cuando estos ficheros de arranque se dañan, sale una pantalla de error al intentar iniciar el ordenador, con uno de estos mensajes:
NTLDR is missing
NTLDR falta. Haz CTRL+ALT+SUPR para reiniciar.
NTDETECT V1.0 Checking Hardware ...
NTDetect Failed
Boot.ini no valido
Invalid Boot.ini
En clase hemos visto este un par de veces:
Resumiendo: Hoy vamos a usar el pendrive que montamos la semana pasada para hacer una puesta a punto de los PC de clase. A algunos ya os arranca lento, otros tenéis spyware y otros simplemente necesitáis un poco de limpieza informática.
Hoy vamos a usar el pendrive que montamos la semana pasada para hacer una puesta a punto de los PC de clase. A algunos ya os arranca lento, otros tenéis spyware y otros simplemente necesitáis un poco de limpieza informática.Práctica
Haz las siguientes tareas en el PC de tu compañero de la izda (no en el tuyo)
- Limpia programas innecesarios residentes
- Limpia temporales del navegador
- Dale un repaso al registro de Windows
- Pasa un antiespías
- Pasa un Antivirus
- Crea un punto de restauración de Windows cuando todo este listo
- Desgragmenta el disco (esto lo dejamos haciéndose el próximo martes en el recreo)

Práctica
1. Debes montar un ordenador con el mejor precio posible pero cumpliendo estos requisitos:- Fuente de alimentación silenciosa
- Refrigeración de todos los componentes, silenciosa
- Buena tarjeta de vídeo, sintonizadora y grabadora de Televisión, TDT, satélite, y con salida de alta definición HDMI. A pesar de su potencia, debe de ser silenciosa también
- Gran disco duro para grabar de la tele y bajar vídeos de Internet. Posibilidad de conectar disco duro externo mediante eSATA
- Chip de sonido HD 7.1
- Unidad regrabadora de Blu-Ray
- Caja atractica, especial para equipos HTPC, pero adecuada para placas base ATX (las normales)
- Procesador potente para manejar todo lo anterior (cuatro núcleos)
2. Copia las especificaciones de cada dispositivo elegido a un documento de Word que llamarás "Especificaciones"
3. Crea un cartel, con Word para que sea más fácil, en el que vendas tu equipo


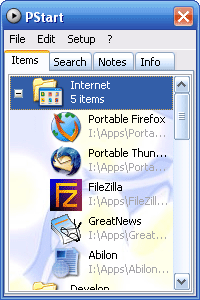
Ha sido diseñado para facilitar el acceso directo a las aplicaciones desde tus dispositivos USB y demás discos duros, sin necesidad de usar el explorador de Windows ni pérdidas de tiempo. También podrás instalarlo en el pendrive como si fuera un peculiar Menú de Inicio.
Práctica
1. Crea dos carpetas en el pendrive: Programas y Mis Documentos
2. Instala/Copia los programas a la carpeta Programas
3. Copia el fichero de ayuda con los detalles de los programas que hiciste ayer en el pendrive, carpeta Mis Documentos
4. Descárgate el programa PStart
5. Instálalo en el pendrive, con los programas anteriores y ejecútalo
6. Ahora solo falta configurar el menú: hacemos clic en opciones/buscar ejecutables. Los añadirá automáticamente al menú. Quitamos de él ejecutables no deseados y ordenamos el resto. Podemos añadir separadores para que todo quede más ordenado
Añadimos al menú un acceso directo a la carpeta del pendrive Mis Documentos
7. ¡Listo!

Práctica
Busca en estos enlaces una utilidad para cada una de las siguientes necesidades:
*http://spanish.getusb.info/55-software-portables-para-tener-una-super-memoria-usb/
*http://utilidades-pendrive.es.ethek.com/
1. Un limpiador de disco y registro, como el CCleaner que usamos antes
2. Un antivirus de emergencia
3. Un programa de inventariado del PC tipo al Aida32
4. Un firefox, para cuando nos topemos con un infame Explorer ;-)
5. Un programa para restaurar archivos formateados o borrados
6. Un programa para eliminar espías
7. Un grabador de CD/DVD
8. Otras tres aplicaciones que te parezcan interesantes
Escribe en un documento de Word una lista con los nombres de los programas escogidos y una breve descripción de lo que hace cada uno (será la Ayuda de tu USB)
Descarga los programas al disco duro de tu ordenador.
 Aquí os dejo el examen de ayer: ExamenMCI1-12-08
Aquí os dejo el examen de ayer: ExamenMCI1-12-08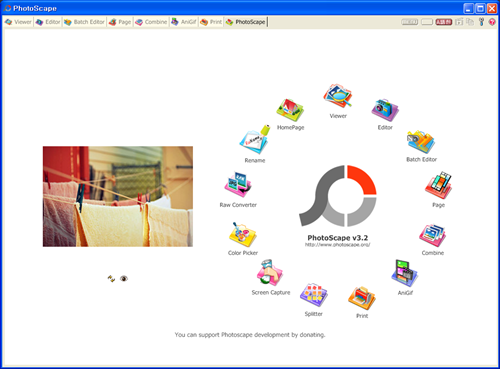
Práctica
Ahora se trata de crear un cartel publicitario en A3 para "vender" ese PC. Lo haremos en Word, usando, por petición popular, con el programa Photoscape para hacer collages y composiciones con las fotos. Puedes descargar el programa de aquí en español.
La mayoría de los alumnos conocen este programa(aunque yo no), así que os ayidaréis entre vosotros para manejarlo.
Se trata de mostrar, de forma atractiva, las características principales del PC: modelo y velocidad del procesador, cantidad y tipo de RAM, cantidad de disco duro, caracteristicas gráficas... etc, en un cartel publicitario como los que vemos del Media Market o similar.
Práctica
Vamos a montar un equipo BARATO, es decir, a elegir los componentes desde una tienda informática online, teniendo en cuenta que va destinado a un usuario que desea:
- Navegar por Internet
- Ver pelis en el ordenador
- Ejecutar programas ofimáticos habituales
Copia las características de todos los componentes elegidos en un documento de Word llamado "Especificaciones", con el que comprobaremos que todos son compatibles entre sí.

Práctica(Este empieza en el minuto 7:30)
Vamos a "encoger" la partición de Windows XP, que en estos momento ocupa todo el disco. Con lo que le quitamos a Windows, crearemos una nueva partición de 10 GB, tipo NTFS.
Utilizaremos para ello la herramienta GParted, una minidistribución Linux que hace las mismas funciones que el Partition Magic, por ejemplo, pero que es gratis y libre.
1. Antes de nada, tienes que saber lo que son las particiones: lee estos apuntes. Mientras pon a desfragmentar el disco, para evitar posibles problemas (después notarás que Windows va mejor)
2. Lo más seguro es que todo vaya bien, pero si hay algo importante en tu disco duro, ¡guárdalo en el pendrive!
3. Mira en propiedades del Sistema como está tu disco duro (capacidad, cantidad usada...etc)
4. Windows solo ve las particiones NTFS o FAT, así que puede que el tamaño mostrado en el punto anterior no sea real. Entra en la BIOS y míralo ahí, es la única manera de estar seguros
5. Introducimos el disco del GParted y arrancamos desde él
6. Ahora de forma gráfica, podemos redimensionar las particiones, crear otras nuevas, darlas un formato determinado, activarlas y desactivarlas... etc. (Mira estos vídeos). Gparted permite hacer "fotos", screenshots. Utilíza esta herramienta para captar imágenes que luego montaremos en un vídeo explicativo del proceso. Haz mucas, más vale que sobre...
Práctica
- Lee los apuntes que te he pasado del tema (los enlaces de arriba)
- Crea un punto de restauración del sistema
- Desinstala el Ares, Messenger...etc, o cualquier otro programa, con el CCleaner
- Instala un nuevo programa
- Restaura el sistema al punto creado anteriormente. Comprobarás que no se pierden los datos, pero si el programa instalado tras el punto de restauración.
- ¿Qué pasa con los programas desinstalados? se recuperaron?

 Esta es la lista de los videojuegos para PC más vendidos este mes:
Esta es la lista de los videojuegos para PC más vendidos este mes:| 1 |  | PRO EVOLUTION SOCCER 2009 |
| 2 |  | FIFA 09 |
| 3 |  | SPORE |
| 4 |  | LOS SIMS 2 MEGALUXE |
| 5 |  | SACRED 2: FALLEN ANGEL |



Busca la foto de una placa base
Marca con un círculo, flecha y nombre el conector PCIe y el AGP, usando el Paint
Sube la foto al blog
- Marca
- Interfaz de conexión a la placa base
- Cantidad de memoria de vídeo
- Modelo y frecuencia de GPU
- Salidas
- Versión de Direct X
- Consumo. ¿es mucho? Compáralo con otras tarjetas más sencillas
 Guarda la foto en tu ordenador (clic con botón derecho del ratón y Guardar Imagen Como)
Guarda la foto en tu ordenador (clic con botón derecho del ratón y Guardar Imagen Como)

La tarjeta gráfica es el traductor simultáneo del procesador; se encarga de traducir las señales eléctricas en un lenguaje que la pantalla o el proyector pueda comprender. Su trabajo es tan pesado que algunas son casi un ordenador en sí mismas.
En este documento tienes la teoría sobre gráficas: http://docs.google.com/Doc?id=dg2dfvsp_161f7q827fh



 Vamos a desmontar y montar el PC de nuevo. Esta vez documentaremos todos los pasos con fotos. Después haremos varias cosas con esas fotos: un powerpoint/ o un vídeo con MovieMaker/o...
Vamos a desmontar y montar el PC de nuevo. Esta vez documentaremos todos los pasos con fotos. Después haremos varias cosas con esas fotos: un powerpoint/ o un vídeo con MovieMaker/o...

En los últimos meses, numerosos ordenadores portátiles y reproductores de música y vídeo han comenzado a utilizar una nueva generación de discos duros, denominados SSD por sus siglas en inglés, "Solid State Drive", o unidades de estado sólido, que acceden a la información de forma más rápida, al no incorporar partes móviles que añadan retardo a este proceso.
En lugar de incluir un disco con piezas móviles, es decir, platos giratorios, incluyen una memoria no volátil (los datos quedan grabados aunque se apague el ordenador), como las memorias flash.

 ctar un disco SATA necesitamos una placa base adecuada, con conectores SATA. Los ordenadores actuales suelen traer 4 puertos sata y un puerto IDE, para aprovechar los "antiguos" discos IDE. Pero esto cambia cada día, ya sabéis. Es decir, discos IDE pueden conectarse a PCs nuevos, pero los discos SATA no pueden conectarse a PCs antiguos.
ctar un disco SATA necesitamos una placa base adecuada, con conectores SATA. Los ordenadores actuales suelen traer 4 puertos sata y un puerto IDE, para aprovechar los "antiguos" discos IDE. Pero esto cambia cada día, ya sabéis. Es decir, discos IDE pueden conectarse a PCs nuevos, pero los discos SATA no pueden conectarse a PCs antiguos.
| |||


Archivos temporales, historia URL, cookies, historia de descargas, formularios autocompletados...etc | Archivos temporales, historia URL, cookies, historia de descargas. | Archivos temporales, historia URL, cookies. | Papelera de reciclaje, Documentos recientes, archivos temporales y archivos log. | Características avanzadas para eliminar entradas que no se usan o antiguas, incluyendo ActiveX Controls, ClassIDs, ProgIDs, Uninstallers, Shared DLLs, Fonts, Help Files, Application Paths, Icons, Shortcuts inválidos y más... también tiene una utilidad de backup para el registro | Elimina ficheros temporales y listas de documentos recientes de muchas aplicaciones, incluyendo Media Player, eMule, Kazaa, Google Toolbar, Netscape, MS Office, Nero, Adobe Acrobat, WinRAR, WinAce, WinZip y muchos más... |

Copyright © 2008 PCPI Informática Vallecas 1
Diseño de Design Disease | Plantilla blogger por Blog and Web