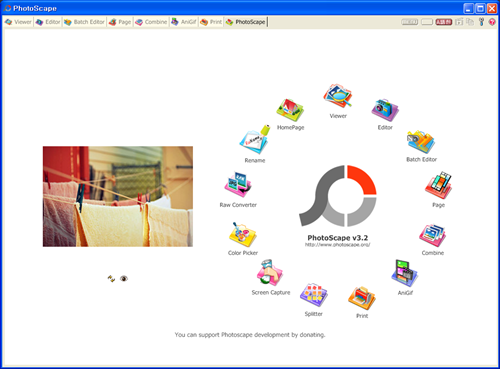
En el trabajo anterior teníamos que montar un PC por piezas, con el requisito de hacerlo lo más barato posible pero válido para navegar por Internet, trabajar con programas ofimáticos y ver pelis.
Me habéis entregado un documento, llamado "Especificaciones" en el que habéis pegado las características de todos los componentes elegidos, para vuestro PC. Con él podremos comprobar que todos los dispositivos son compatibles entre sí.
Práctica
Ahora se trata de crear un cartel publicitario en A3 para "vender" ese PC. Lo haremos en Word, usando, por petición popular, con el programa Photoscape para hacer collages y composiciones con las fotos. Puedes descargar el programa de aquí en español.
La mayoría de los alumnos conocen este programa(aunque yo no), así que os ayidaréis entre vosotros para manejarlo.
Se trata de mostrar, de forma atractiva, las características principales del PC: modelo y velocidad del procesador, cantidad y tipo de RAM, cantidad de disco duro, caracteristicas gráficas... etc, en un cartel publicitario como los que vemos del Media Market o similar.



















