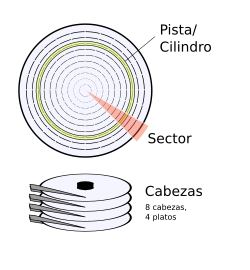El microprocesador, procesador, micro, chip o microchip es circuito electrónico que actúa como unidad central de proceso de un ordenador. El procesador es un circuito lógico que responde y procesa las operaciones lógicas y aritméticas que hacen funcionar los ordenadores.
Las principales características del procesador, que lo identifican, son:
Marca y modelo: Es el nombre que distingue a un procesador de otros, ya sean del mismo fabricante o de otros.
Frecuencia de reloj: Indica la velocidad a la que un procesador realiza las operaciones más básicas, como sumar dos números o transferir el valor de un registro a otro. Se mide en ciclos por segundo (hercios).
Caché nivel 1: memoria de acceso rápido interna (está dentro del encapsulado del procesador o incluso dentro de cada núcleo). Es cara, extremadamente rápida y limitada de tamaño. Es mucho más rápida que la RAM. Está dividida en dos partes: caché de datos y de instrucciones.
Caché nivel 2: memoria de acceso rápido incluida en la placa base, que dispone de su propio bus y controlador independiente que intercepta las llamadas a memoria antes que sean enviadas a la RAM.
Comandos: Son las instrucciones que el microprocesador sabe procesar, el lenguaje en el que se le solicita que haga determinadas operaciones.
Frecuencia de bus: Es la frecuencia con la cual el procesador transfiere los datos al resto del equipo.
Número de núcleos: cada núcleo es un procesador dentro del procesador. Todos los núcleos de un procesador (ahora suelen ser dos) trabajan coordinadamente repartiéndose las tareas.
Consumo energético máximo: es la potencia máxima que consume el procesador para poder cumplir todas las ordenes que se le han pedido.
Voltaje de núcleo: Es el voltaje de alimentación suministrado al procesador u otro dispositivo que contiene un núcleo de procesamiento.
Socket: zócalo de CPU . Ranura o conexión de la placa base que se utiliza para instalar el procesador. Dependiendo de la marca y modelo de microprocesador se utiliza un sistema de anclaje distinto. Esto obliga a usar una placa base específica que disponga de un zócalo adecuado para el procesador.
PRÁCTICA1. Lee con atención las características de
este procesador. Escribe en una entrada en tu blog, la lista de características explicada arriba, y el valor que tiene para este procesador en concreto. Es decir, escribe el socket, voltaje de núcleo, consumo máximo, etc. del procesador dado.